- Print
- DarkLight
- PDF
This page will introduce you to the Library, which is basically the foundation of every assessment.
In this article we will look at:
- Your Collection overview
- Your Item overview
- Your Media Elements
Your collection overview
Each Cirrus assessment starts in the Library. The Library is housing all of your exam questions. But also the start and finish pages of the assessments and much more.
In Cirrus you can organise and manage your items by storing them in Collections (also known as 'Item Banks'). For example, you can create collections:
- per question type
- subject area
- learning objective, etc.
Depending on the items you created yourself and what is shared with you, you will see collections when opening the Library page.
Let's walk through all the Library options step by step.
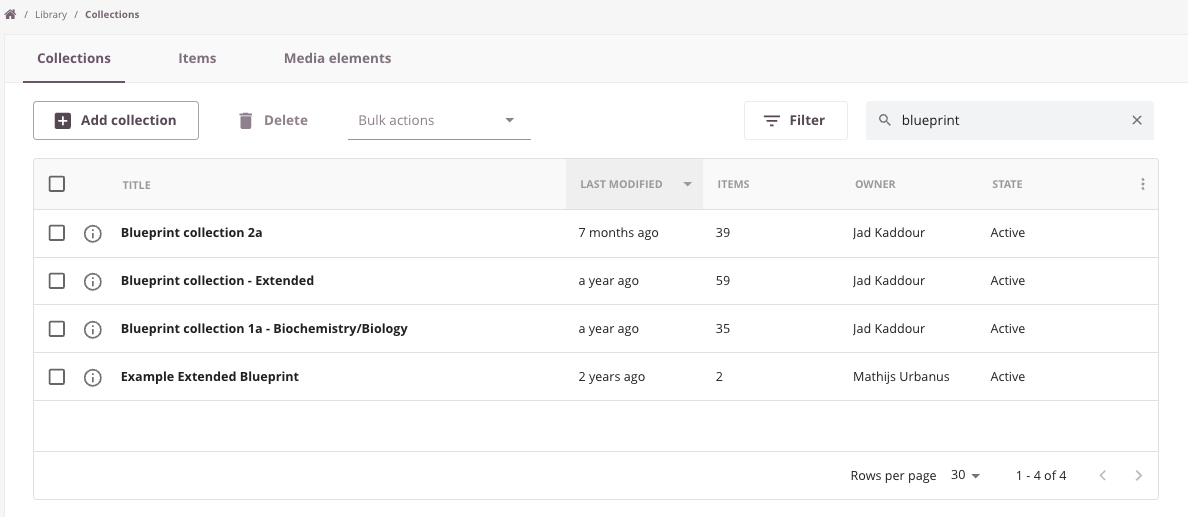
Collection tab
Clicking 'Library' in the main menu will, by default, bring you to the Collections tab. This is where you can create your own collections and see collections that have been shared with you.
Click here for an extensive article about Collections in Cirrus.
Items tab
The Items tab shows an overview of all Items that are in your collections or the collections shared with you.
A great way to search/filter on specific questions or labels
Media elements tab
Media elements tab shows all media files uploaded by, or shared with you.
Using Collumns & filters
Cirrus is gradually rolling out a new table component across the entire platform.
Customizing Columns
Columns give you an overview of the available data. However some of the collumns are hidden. You can:
Click on the 'i' icon to see an overview of all available data and thus columns.
Click on the 3 vertical dots on the right side of the collumns header to add or disable collumns.
Drag & drop to arrangement the collumns
All personalizations of columns are saved and linked to your account. If you log in somewhere else, the columns will be the same. Handy if you work on different computers.
Using Filters
Apply filters to your table in order to narrow down the results on your screen.
The available filters might differ per screen.


